Monitoring progress between departments in your recon process is of utmost importance due to several key reasons.
First and foremost, it allows for the identification of bottlenecks or inefficiencies in the process, enabling timely intervention and optimization. By closely tracking the flow of inventory from one department to another, any potential delays, errors, or breakdowns can be quickly identified, reducing downtime and minimizing the risk of costly disruptions.
Additionally, monitoring progress between departments provides valuable data for performance evaluation and quality control, facilitating continuous improvement efforts and ensuring adherence to production standards. Ultimately, this systematic monitoring enhances overall productivity, maximizes output, and maintains the smooth functioning of the recon process, leading to increased productivity and reduced waste.
Recon Time To Step Report

The recon time to step report allows you to see how long its taking for inventory to move from one department to the another even though they may not be sequential.
The recon dashboard report provides average time per vehicle trip, where as this report looks at the total time between steps and ignores multiple trips that might be involved in getting this vehicle moved forward in the process.
This way you are looking at the final time between steps irrespective of how many touches were made or timers were started.
You can then slice and dice the data to identify the root cause of issues.
To make it so that the Recon Time To Step report (Recon Time Report) is automatically delivered to your inbox weekly, simply follow the steps below.
Summary Report Setup
Recon Settings - Weekly Tab

Navigate to Recon > Recon Settings and then on the Emails tab, go to the Weekly sub tab. There, provide the emails you’d like to have notified weekly of progress.
Example Email

In this case, we have only set up TWO monitors for the entire account, but the system will show more as you configure your monitors.
Detailed Report Setup
Current Process View

Navigate to Recon > Workflow / Steps to view your existing process. You will see a new Monitor button with the number of active monitors. Click that button to add new monitor.
Existing Monitors

As you see on this screen, there are no existing monitors set up. To add one, simply click the ‘+ Add’ button.
Adding Service to Detail

In this example, we want to monitor the time it takes from for inventory to get from Service to Detail, and we also want to send the detailed report to selected users.
Added two monitors
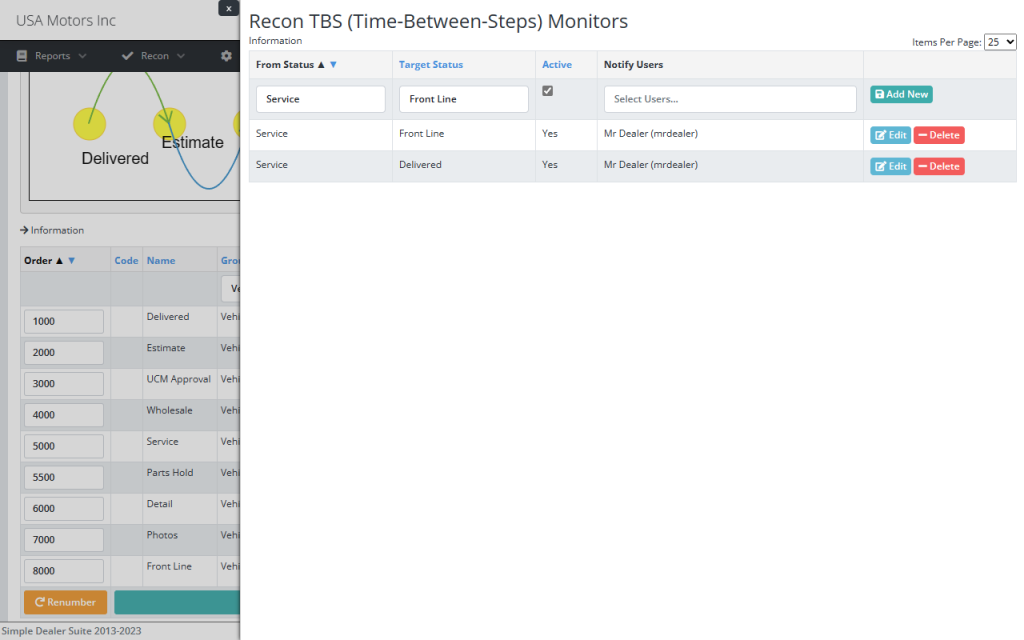
We added another monitor for Service to Front Line and the resulting screen would look as shown above.
Recon Time To Step Details

As you see on this screen, there are no existing monitors set up. To add one, simply click the ‘+ Add’ button.

